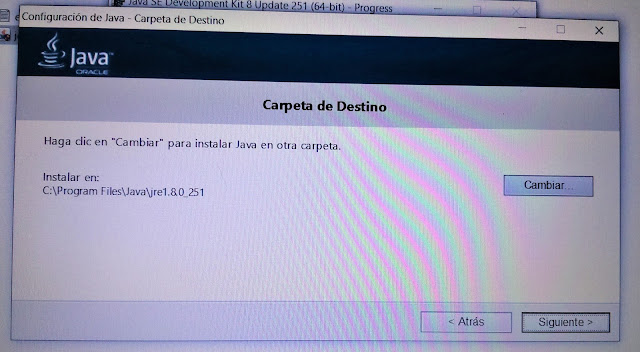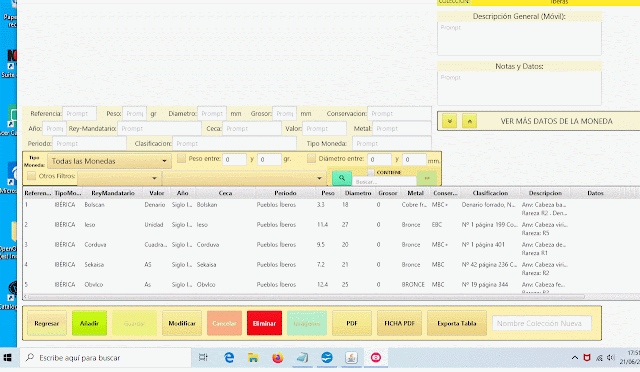INTRODUCCIÓN
El programa EstudioMonedas esta realizado con Java 8 y para poder ejecutarlo en el ordenador hay que tener previamente instalado Java Runtime Environment o el JDK Java SE Development Kit 8. Está desarrollado para Windows 10 pero en Windows 7-8 de 64 bits también funciona bien.
Si ya tienes instalado alguno de los dos puedes instalar directamente el programa EstudioMonedas.
Si no tienes instalado Java, a continuación explico la manera sencilla de instalarlo. Al final de esta entrada tienes ayuda en formato PDF, si quieres instalar el runtime de Java en vez del JDK.
INSTALACIÓN DE JDK Java SE Development Kit 8.
Primero lo descargas desde la web de Oracle o desde el enlace al instalador que tengo en mi Disco de Google:
Descarga Java SE Development Kit 8 desde la Web de Oracle:
https://www.oracle.com/java/technologies/javase/javase-jdk8-downloads.html
Descarga Java 8 JDK windows 64 Bits de Oracle desde mi Drive de Google:
https://drive.google.com/file/d/1xNQXQosWxizb6H3PAIgrtb2uST8awPgQ/view?usp=sharing
Una vez descargado hacemos doble clic en jdk-8u251-windows-x64.exe para ejecutar la instalación.
Windows nos pregunta si queremos instalar Java Development Kit 8, le decimos que sí.
Empezará desempaquetar la aplicación y nos preguntará que si queremos podemos cambiar la carpeta de instalación. Lo dejamos por defecto y pulsamos “Siguiente”.
Java seguirá con la instalación hasta que finalmente nos informa que ya está instalado.
Pulsamos el botón “Close”.
Ahora ya podemos instalar el programa EstudioMonedas. Primero lo descargamos y copiamos el fichero descargado en el escritorio.
Enlace de descarga del programa EstudioMonedas para PC:
https://drive.google.com/file/d/1BOhcGNc-e9hmlI7hCdg36GtACwnDJtO1/view?usp=sharing
Los fichero de instalación están comprimidos con WinRar. Los extraemos en una carpeta haciendo clic sobre el mismo con el botón derecho y seleccionando la opción “Extraer Aquí”.
WinRar creará la carpeta “Instalacion” con los ficheros de instalación del programa EstudioMonedas.
INSTALACIÓN DEL PROGRAMA:
Volvemos a la carpeta con los ficheros extraídos del fichero .rar y ejecutamos el fichero "Instalacion"
Windows nos preguntará si dejamos que la aplicación realice cambios en el equipo.
Le decimos que “Sí”
El programa creará una carpeta en la raiz de la unidad que seleccionemos para la instalación.
Por ejemplo si seleccionamos C:, creará C:\monedas y dentro la estructura de carpetas y ficheros que necesita el programa para funcionar.
Se abrirá la pantalla para la instalación final de la aplicación.
Pulamos el botón "Realizar la instalación de la aplicación"
El programa nos muestra una lista de las unidades de nuestro ordenador para que seleccionemos en que unidad realiza la instalación.
Seleccionamos la unidad y pulsamos en el botón “Aceptar”
El proceso de instalación final de la aplicación es bastante rápido.
El programa nos avisa de la fin de la instalación.
Pulsamos el botón "OK"
Salimos del programa de instalación pulsando sobre el botón "Salir del programa de instalación"
Hacemos clic en el botón “Sí”
El programa nos crea en el escritorio un acceso directo a la aplicación “CatalogoMonedas”
Hacemos doble clic sobre el acceso directo que nos ha creado y ya podemos comenzar a utilizar la aplicación.
Doble clic para acceder a la aplicación.
Menú inicial de la aplicación EstudioMonedas.
DESCARGA DE COLECCIONES DE EJMPLO PARA PROBRA EL PROGRAMA
Íberas y otras:
https://drive.google.com/file/d/1pWir4lzM2Ek1olCZTGQRRASO4KujJT0S/view?usp=sharing
Estas son otras colecciones más completas con las que ha colaborado la interesante Web:
https://coleccionismodemonedas.com/
Colecciones:
II República:
https://drive.google.com/file/d/1Kq4c9cQEeQb-YmUM9g04hISgfp6H6cpk/view?usp=sharing
Emisiones locales guerra civil:
https://drive.google.com/file/d/1fEr07QWYL0QeU1v7ZtwPvYi8aRkUQwjX/view?usp=sharing
Francisco Franco:
https://drive.google.com/file/d/1ZD8MIjS7rHCkg6ckeYfmvQIipfOtiy9W/view?usp=sharing
Juan Carlos I 1975- 2014:
https://drive.google.com/file/d/1HSWJqSOskUNhvBoouV40OVGC-W7J7_Uz/view?usp=sharing
Felipe VI:
https://drive.google.com/file/d/15QuSXSBSt3kYIlhkYyPkj_TVjzXmUPSE/view?usp=sharing
https://coleccionismodemonedas.com/ es una web muy interesante con contenidos de calidad y en la que puedes descargar y consultar mucha más información de Numismática.
Gracias de nuevo fryant.
DESCARGA DE LA APP PARA TU DISPOSITIVO MÓVIL (ANDROID)
Anlaces descarga app:
https://drive.google.com/file/d/1SQJz3bGtU-pPSGXpC2SY4QzMkZc2BJJc/view?usp=sharing
Movil con pantalla de 6.4" 1440x2960 pixel
https://drive.google.com/file/d/12-vH1MwEVA5I_BavQrLP7ynV8-i_7rP0/view?usp=sharing
Tablet de 7" 800x480 pixel, 9" 480x800 pixel, 9,1" 800x480 pixel y 10,1" 800 x 1280 pixel
https://drive.google.com/file/d/1Xv7lB1Fhy-GYLwgHiKQJ4nAq7IhbmVd5/view?usp=sharing
OPCIÓN 2: INSTALACIÓN DE RUNTIME DE JAVA Y DEL PROGRAMA
Hay otra forma de instalar Java, en esta caso instalamos el Runtime de Java. El fichero está dentro de la carpeta de instalación extraída del fichero .rar “Instala Runtime Java”. Si optas por este tipo de instalación, aquí tienes los pasos en los ficheros PDF.
PDF - INSTALACIÓN DE JAVA DESDE LA WEB:
https://drive.google.com/file/d/1jxNrePfEVk40ZuH0MvXCT9nsgy3Eb0qd/view?usp=sharing
PDF - INSTALAR JAVA CON EL INSTALADOR PROPORCIONADO:
https://drive.google.com/file/d/1FXqYwxTlXl3vEyJPgpk4Zn9VbPDIBM7U/view?usp=sharing
PDF - INSTALACIÓN DEL PROGRAMA:
https://drive.google.com/file/d/1EWgEQAociCikDNLfYtonBXqBZ03QHS2z/view?usp=sharing
Video de ayuda instalación runtime de Java:
Video de ayuda instalación del programa: